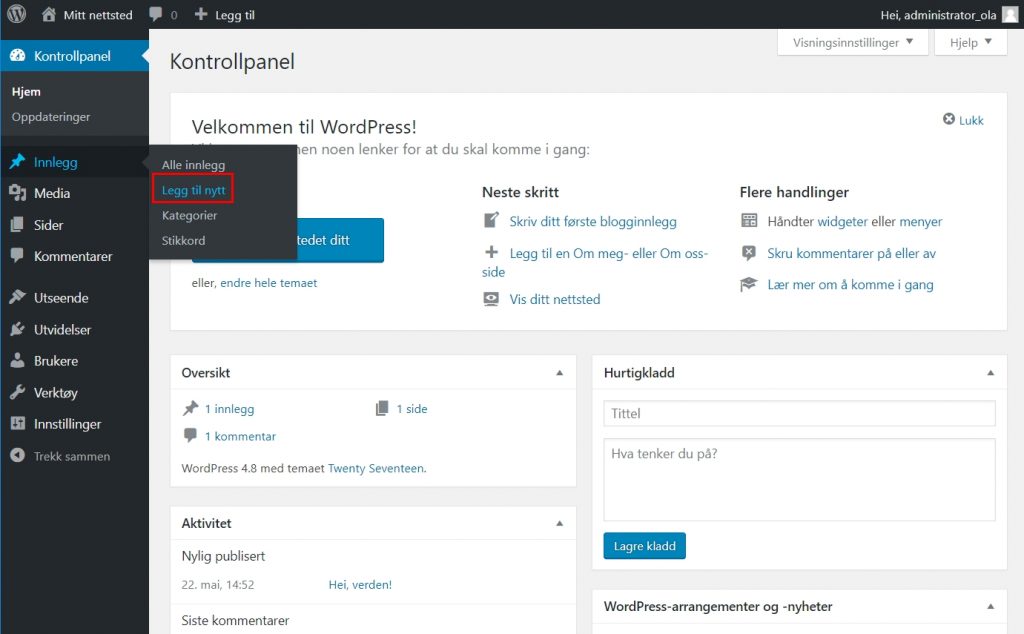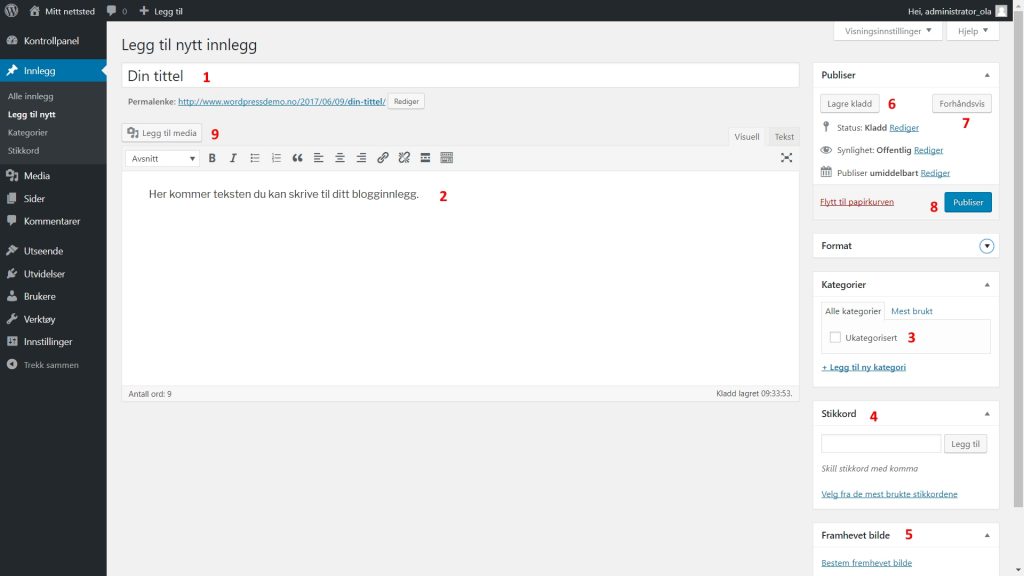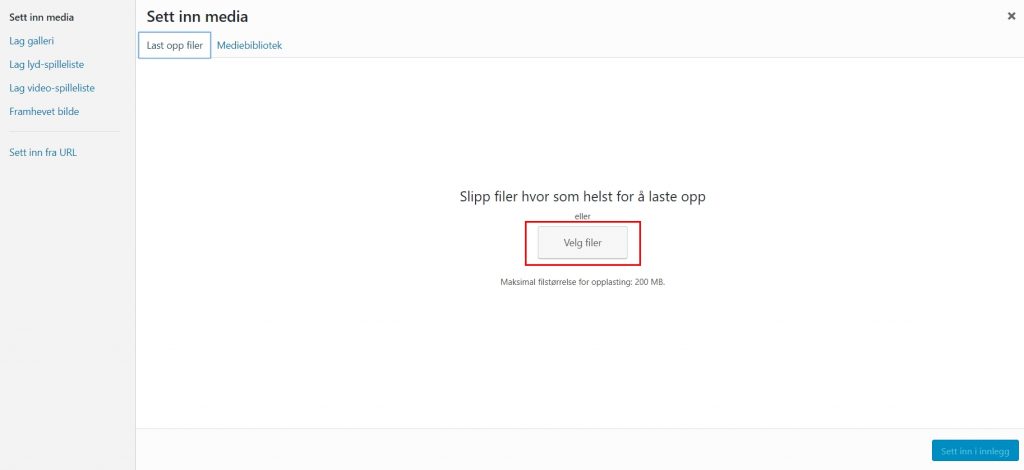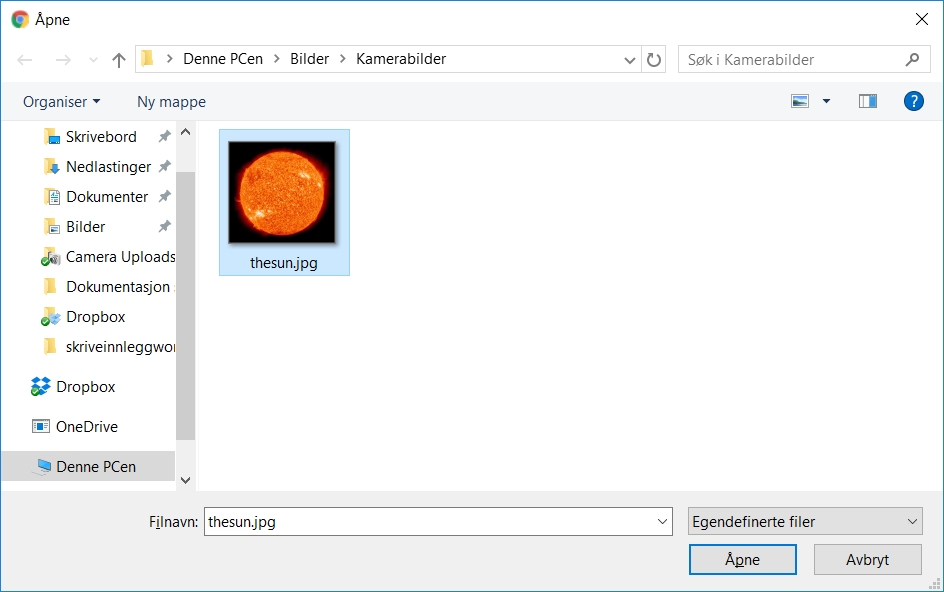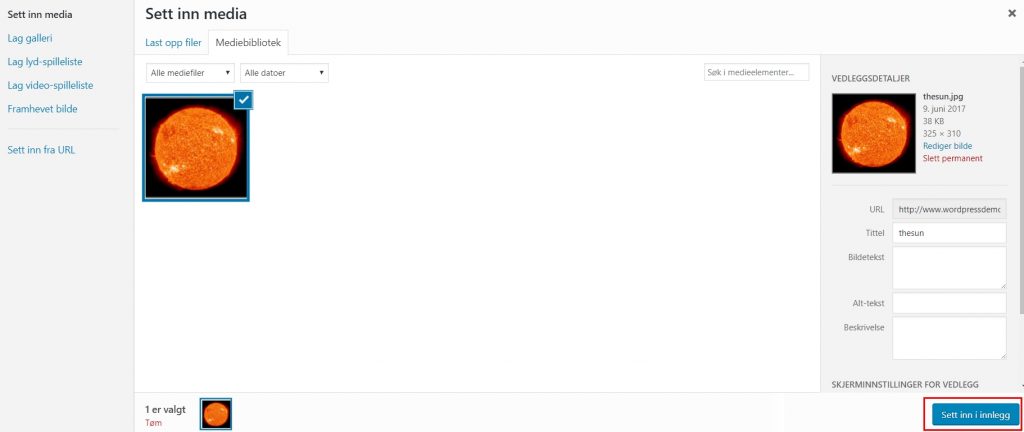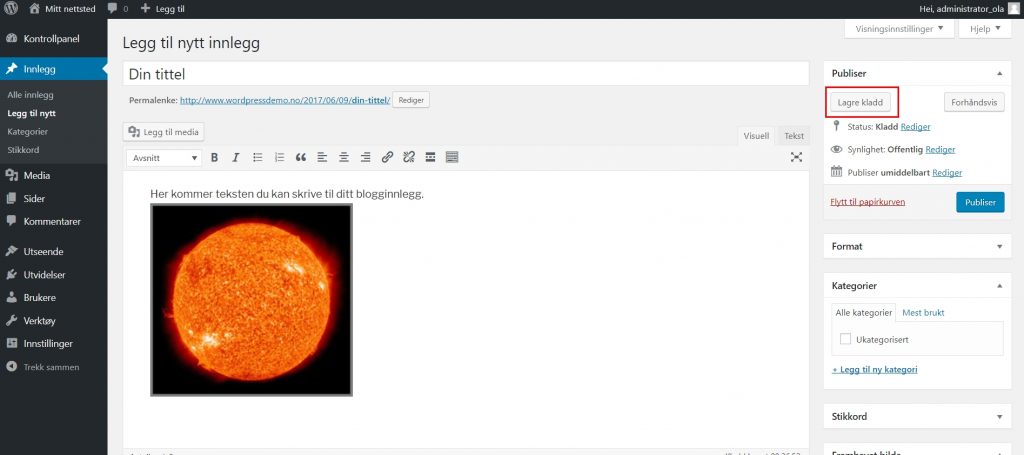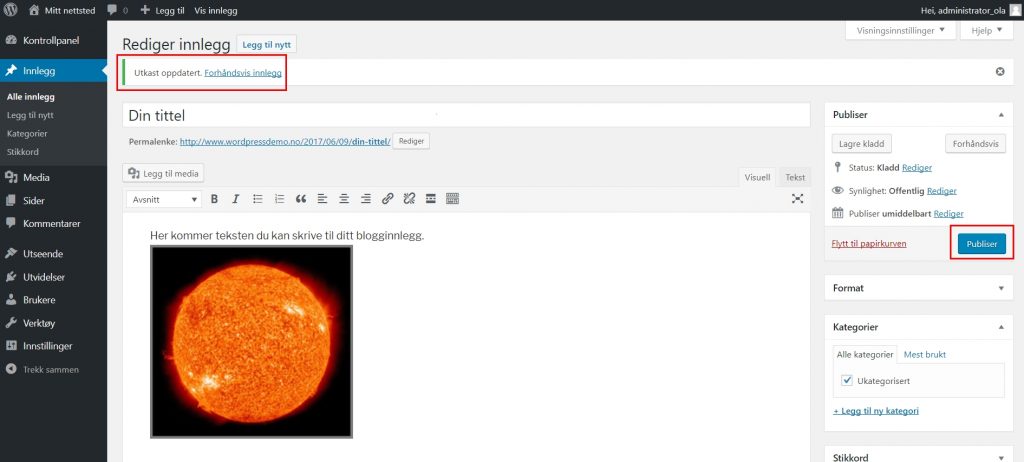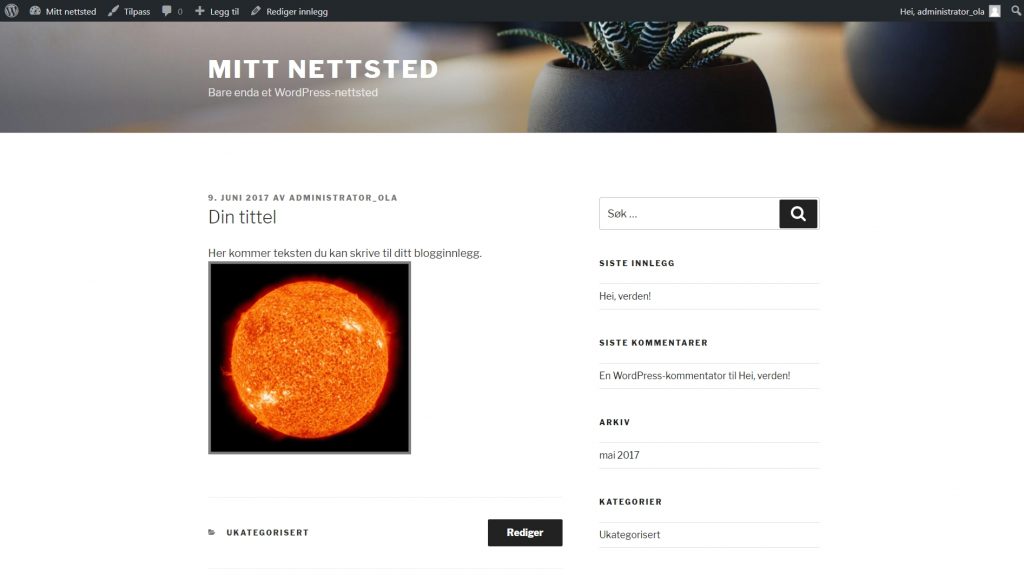En av hovedfunksjonene i WordPress er å skrive blogginnlegg. Dette kan være en privat blogg eller en firmablogg der du eksempelvis omtaler produkter eller skriver fagartikler. Med blogginnlegg kan du nå lesere og kunder på en veldig god måte. Blogginnleggene kan bygges opp med tekst og bilder samt inneholde videosnutter.
Les mer: Alt du trenger å vite om WordPress.
I WordPress har du også en kommentarfunksjon som gjør at kunder kan legge igjen kommentarer til det du skriver. Dette er en funksjon du kan skru av og på som du ønsker, for hvert enkelt innlegg.
Her vil vi gjennomgå hvordan du enkelt oppretter nye blogginnlegg.
Skrive innlegg
1. Velg “Innlegg” og “Legg til nytt” i kontrollpanelet ditt.
2. Her har du vinduet for skriving av innlegg.
Først kan du fylle inn en tittel for innlegget ditt (1). I tekstfeltet kan du skrive innholdet i selve blogginnlegget (2). Legg merke til at du kan formattere teksten etter behov ved å bruke formatteringslinjen (fet tekst, kursiv og så videre).
Hvis du har satt opp kategorier under “Innlegg” og “Kategorier” på menyen, kan det være hensiktsmessig å velge hvilken kategori innlegget skal ligge under (3). Dersom du ikke tilegner noen kategori vil WordPress legge innlegget i kategorien “Ukategorisert” automatisk. Du kan også velge å legge til noen stikkord til innlegget ditt (4). Velg gjerne et fremhevet bilde (5). Dette er et bilde som kan vises når innlegget vises på forsiden av bloggen din.
Legg til bilder som du ønsker i innlegget. Dette gjøres ved å klikke på knappen “Legg til media” (9). Se nedenfor for videre steg.
3. Legg til media.
Her får du opp vinduet som viser deg hvilke medier du har lastet opp til WordPress (bilder og videoer). Klikk “Velg filer” for å laste opp bilder.
4. Velg media.
Velg bildet du ønsker å laste opp og klikk “Åpne”.
5. Rediger bildeinformasjon.
Bildet blir nå lastet opp, og du kan til høyre velge å skrive inn en bildetekst eller redigere størrelsen som skal vises i bloggen. Du kan også spesifisere hvorvidt innlegget skal høyre- eller venstrejusteres. Klikk “Sett inn i innlegg” når du har valgt bildet.
6. Lagre kladd.
Bildet er nå lagt inn i artikkelen. Det kan lønne seg å klikke “Lagre kladd” for å lagre innlegget mens du jobber med det. Da kan du på et senere tidspunkt gå tilbake for å fullføre innlegget ditt.
7. Forhåndsvise og publisere.
Utkastet/kladden er nå lagret, og du kan velge å forhåndsvise innlegget hvis du vil. Da ser du hvordan det vil se ut når innlegget blir publisert. Klikk “Publisert” når du er klar til å publisere innlegget, og innlegget vil da vises på forsiden av din blogg.
8. Slik kan forsiden din se ut når du har publisert innlegget ditt.
Gratulerer! Du har skrevet et innlegg på bloggen din. Vi leverer webhotell med støtte for WordPress. Bruk vår “one-click”-løsning for å installere.
Relevante artikler:
– Se hvordan du setter opp grunnleggende innstillinger i WordPress
– Utvidelser du bør ha til WordPress
– Alt du trenger å vite om WordPress
– Slik installerer du WordPress hos oss