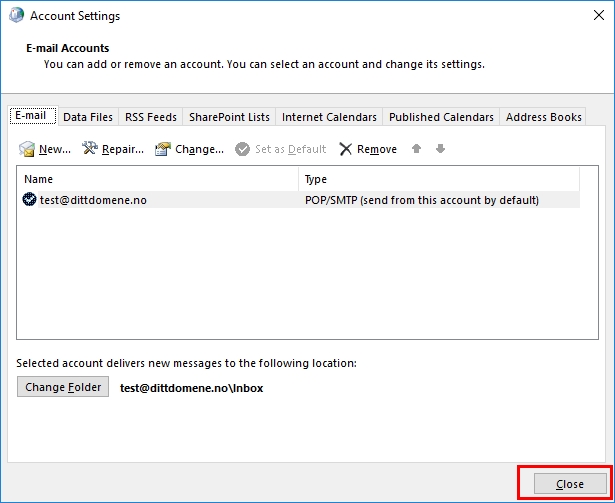Denne guiden viser hvordan du endrer eksisterende POP-konto i Outlook 2016, slik at oppsettet blir riktig. Følg punktene nedenfor for å komme i mål.
Denne guiden gjelder kun endring av POP-konto. For å endre IMAP-konto i Outlook 2016:
Følg denne guiden.
OBS: Outlook må være lukket før du endrer kontooppsettet.
1. Gå til “Kontrollpanel” i Windows. Hvis du ikke finner kontrollpanelet, trykk Windows-tasten på tastaturet (mellom CTRL og ALT) og skriv inn “kontrollpanel” i søkeboksen som kommer opp. Velg “Brukerkontoer” i kontrollpanelet og deretter “Mail”.
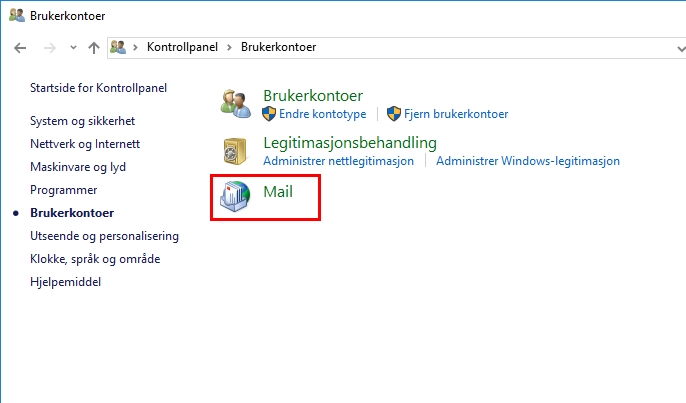
2. I denne boksen velger du “E-mail Accounts”.
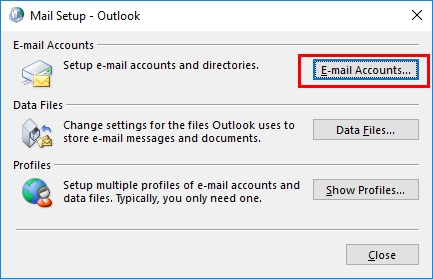
3. I denne boksen markerer du e-postkontoen din og velger “Change”.
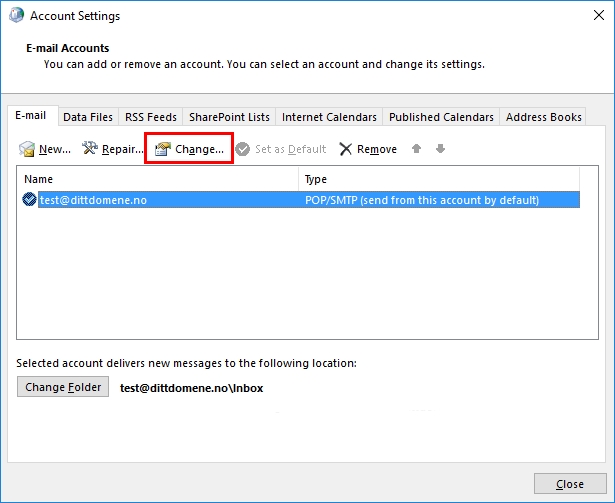
4. Her må du endre innkommende og utgående e-postserver til: mail.uniweb.no. Gå deretter på “More Settings”.
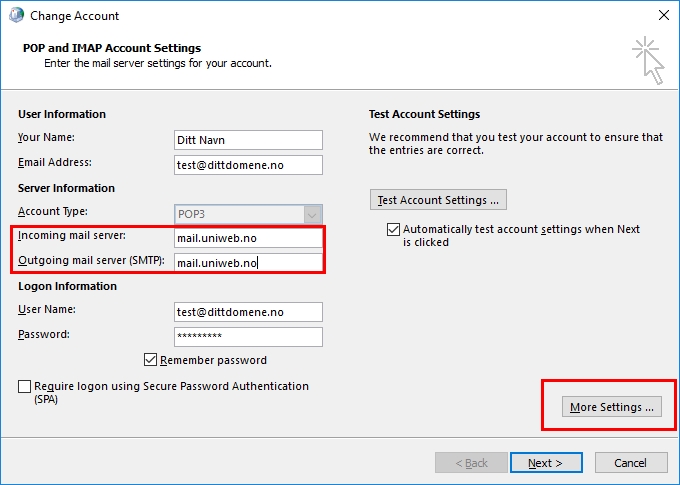
5. Velg fanen “Outgoing Server” og markér “My outgoing server (SMTP) requires authentication”. Velg også “Use same settings as my incoming mail server”. Klikk deg deretter inn på fanen “Advanced”.
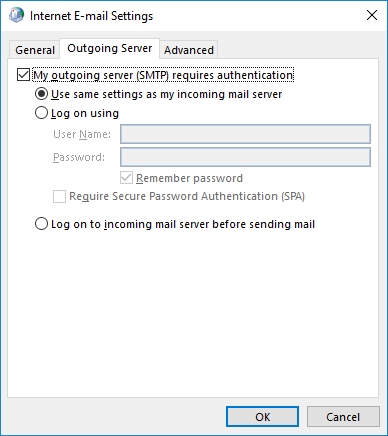
6. Her må du skrive inn portnummer 995 for innkommende server og port 465 for utgående. Markér “This server requires an encrypted connection (SSL)”. Velg SSL for utgående server også. Klikk “OK”.
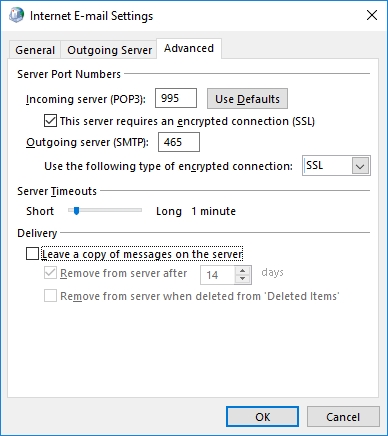
7. Nå kan du velge “Next”.
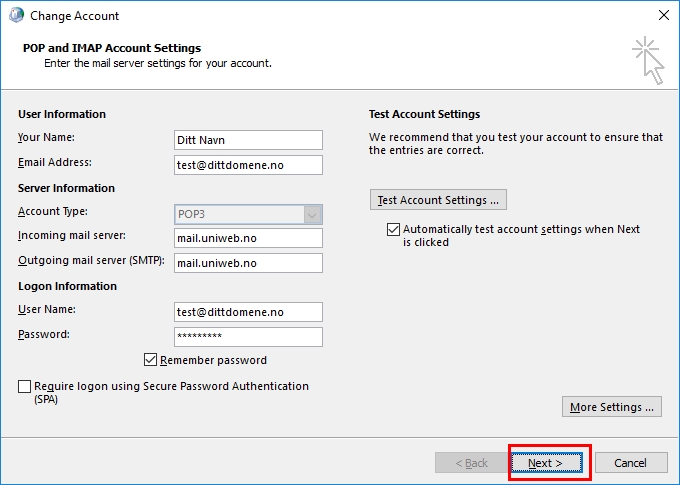
8. Nå vil du se at kontoinnstillingene testes mot våre servere. Klikk “Close” når testen er ferdig.
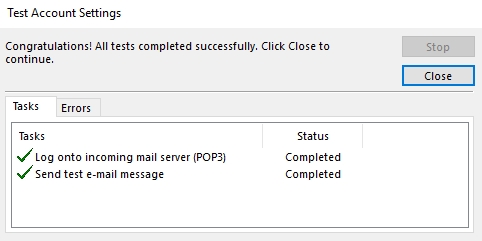
9. Velg “Finish”.
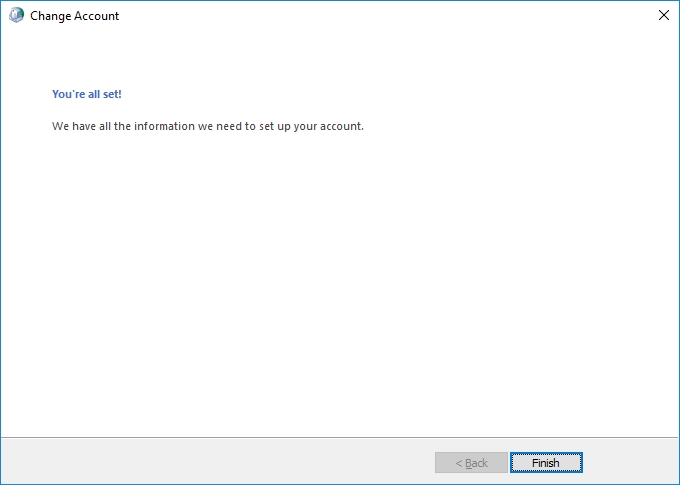
10. Klikk “Close”. Du kan nå åpne Outlook og lese/sende e-post igjen.