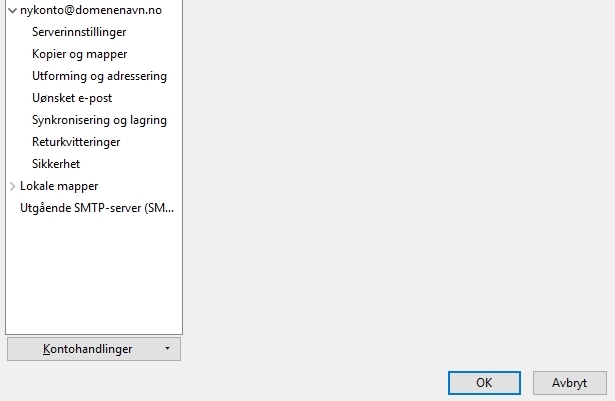Følg stegene nedenfor for å sette opp din e-postadresse i Thunderbird. Denne guiden tar utgangspunkt i et IMAP-oppsett. Vi anbefaler IMAP, spesielt når du skal bruke din e-postadresse på flere enheter.
» Les mer: Hva er forskjellen på POP og IMAP?
1. Klikk på “Verktøy” og “Kontoinnstillinger” på menyen i Thunderbird.
Får du ikke frem menyen? Trykk på ALT-tasten.
(Har du ingen konto i Thunderbird fra før, vil du få mulighet til å sette opp e-postadressen med en gang, uten å gå via menyen).
2. Velg “Kontohandlinger” nede til venstre og “Legg til e-postkonto”.

3. Skriv inn navnet ditt, din e-postadresse og ditt passord. E-postadresse og passord er det du selv har valgt i ditt kontrollpanel hos oss. Markér “Husk passord” og klikk “Fortsett”.
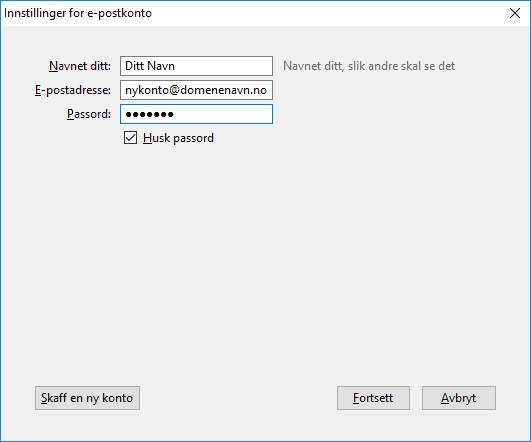
4. Velg “Manuelle innstillinger” i dette bildet.
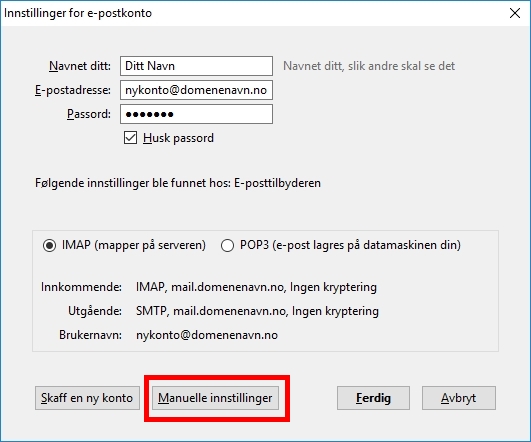
5. Sørg for at IMAP er valgt som kontotype for “Innkommende”. Skriv inn mail.uniweb.no både på innkommende og utgående servernavn. Innkommende port skal være 143 og utgående port skal være 587. Velg “STARTTLS” for både innkommende og utgående, slik det er på bildet under. Autentisering skal være “Vanlig passord” på begge. Dobbeltsjekk at brukernavn for både innkommende og utgående er hele din e-postadresse. Klikk “Ferdig” når du har sjekket at alt er riktig.
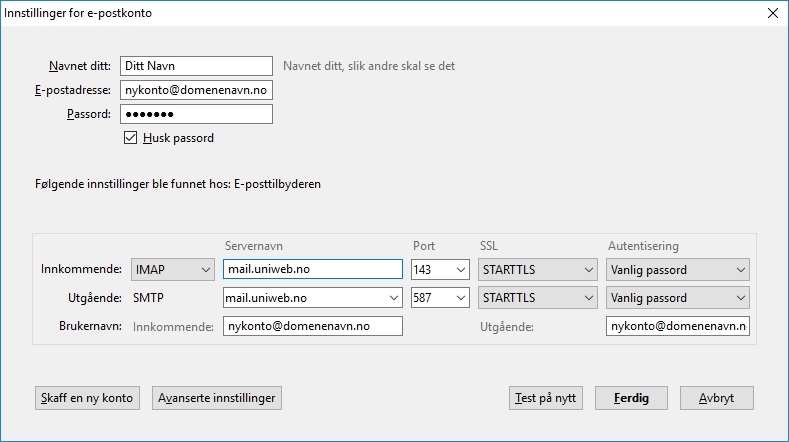
6. Gratulerer! Nå er e-postadressen din lagt til i Thunderbird og klar til bruk.
OBS: Du bør lukke Thunderbird og starte programmet på nytt, slik at alle mapper for e-postkontoen din lastes inn fra serveren (papirkurv, sendte elementer og så videre).